CMD找不到路径或驱动器解决法,路径驱动器问题汇总
文章来源:游饭天堂编辑:小艾发布时间:2025-04-19 20:17:49
使用 Windows 操作系统时,我们常用命令提示符(CMD)执行各类任务。然而,输入命令时,系统偶尔会弹出“找不到指定路径或驱动器”的错误提示。此状况着实会干扰操作,降低工作效率。本文将归纳几种常见解决办法,助力您迅速排查并解决该问题。在日常电脑使用中,CMD 虽便利,但这个错误提示一旦出现,着实让人头疼。掌握有效的解决方法,能让我们在面对此问题时更加从容,避免因小问题影响整体工作进度。
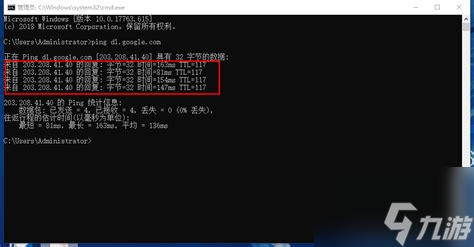
一、检查输入的路径或驱动器
首先最常见的原因就是输入的路径或驱动器名称错误。确保您输入的路径是正确的,路径中没有拼写错误,也没有多余的空格。例如如果驱动器D应存在,那么您需要确认它确实存在于电脑上,并且您输入的目录路径是合法的。
您可以在资源管理器中浏览到该目录,以验证其是否存在,同时在CMD中使用Tab键自动补全也可以减少输入错误的机会。
二、检查驱动器是否挂载
在某些情况下,您可能使用的是外部存储设备(如移动硬盘或USB闪存),而设备未被正确挂载。请在“此电脑”中查看相关驱动器是否显示。如果外部设备未显示,可以尝试重新插拔或在磁盘管理中查看设备是否在线。
若驱动器尚未分配盘符,可以右击“此电脑”,选择“管理”,然后进入“磁盘管理”,手动分配一个盘符给新的或未识别的驱动器。
三、检查环境变量设置
在某些情况下,环境变量配置错误也可能导致CMD无法找到某些路径。可以通过以下步骤检查并修改环境变量:
右键点击“计算机”或“我的电脑”,然后选择“属性”。
点击“高级系统设置”。
在“系统属性”窗口中,点击“环境变量”。
在“系统变量”或“用户变量”中,查找“Path”变量,确保必要的路径被包含在内。如果您发现缺少了某些必要的路径,可以通过“编辑”按钮进行添加。
四、运行CMD以管理员身份
有时权限问题也可能导致CMD无法访问某些特定路径。右键点击CMD图标,选择“以管理员身份运行”,然后再尝试您之前的命令,这一方法可能能够解决您的问题。
五、修复系统文件
如果上述方法仍然无法解决问题,则可能是操作系统中的某些文件受损。可以尝试使用“sfc /scannow”命令修复系统文件。方法如下:
打开CMD(以管理员身份)。
输入命令:sfc /scannow。
按下回车键等待系统扫描并修复文件。
这个过程可能需要一些时间,请耐心等待。完成后重启计算机,查看问题是否得到解决。
六、检查病毒和恶意软件
有时病毒和恶意软件的感染也可能导致系统出现各种异常,影响路径的正常使用。建议你使用可靠的杀毒软件进行全面扫描,确保系统安全无碍。
通过以上几种方法,通常可以解决CMD系统提示找不到指定路径或驱动器的问题。输入正确的路径、检查驱动器挂载、验证环境变量、以管理员身份运行CMD、修复系统文件以及检查病毒,都是我们需要遵循的基本步骤。
希望本文的总结能够为您在使用CMD时提供帮助,让您在面临类似问题时不再苦恼。如果问题仍旧无法解决,建议联系专业的技术支持。保持系统的健康与安全,才能更好地进行工作与学习。













